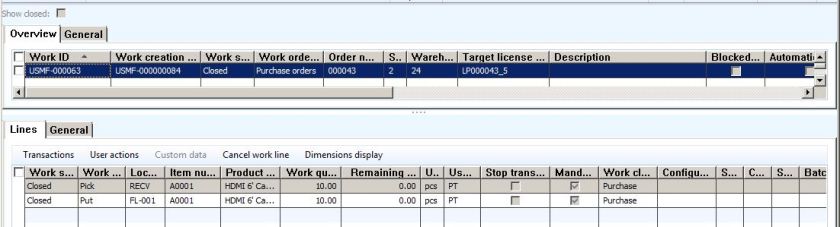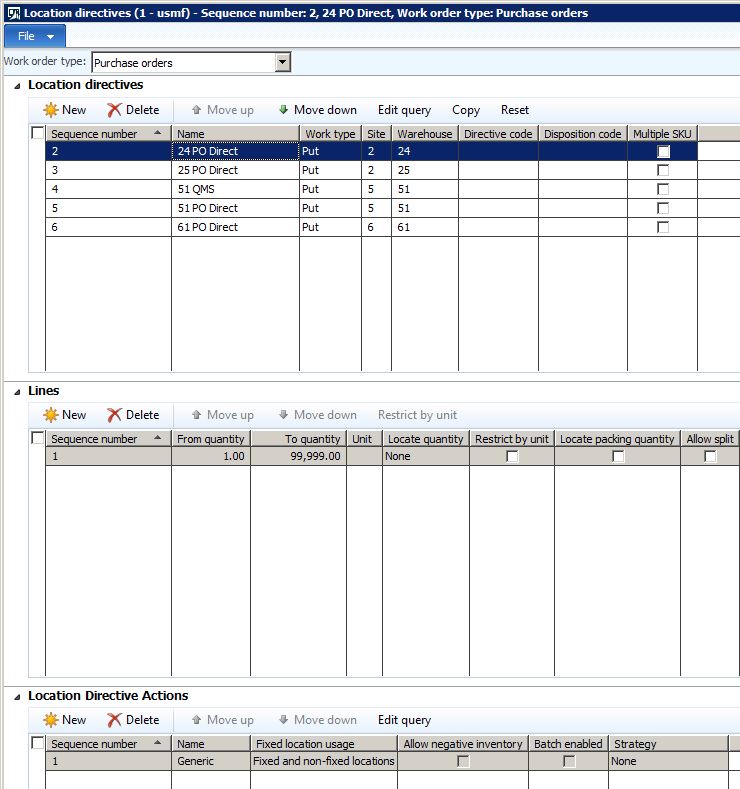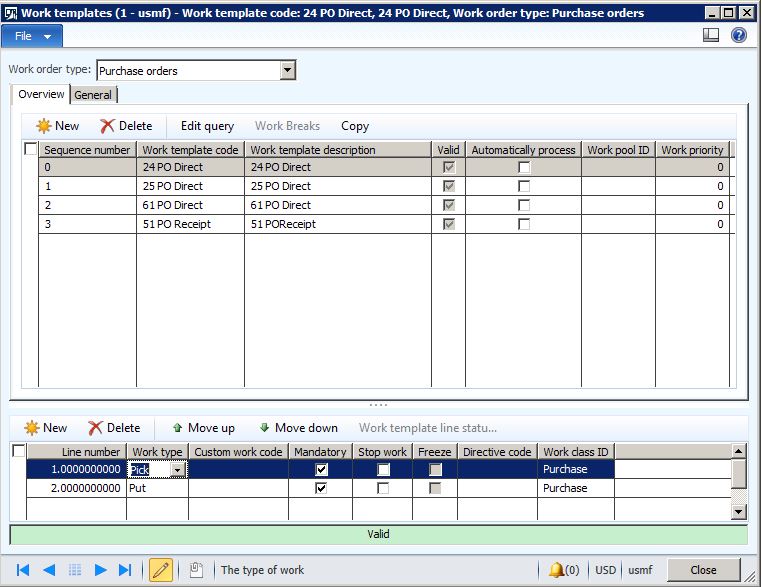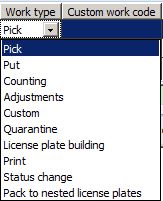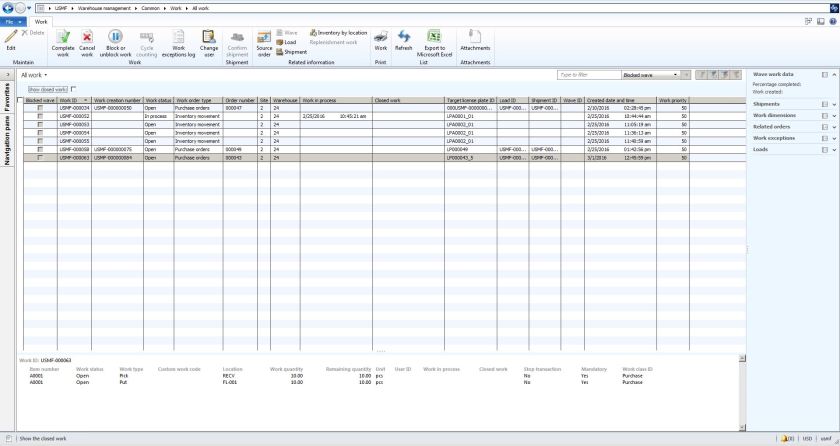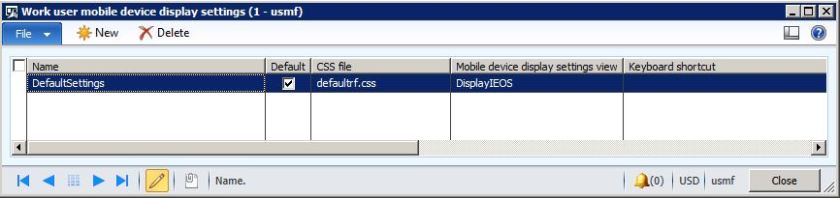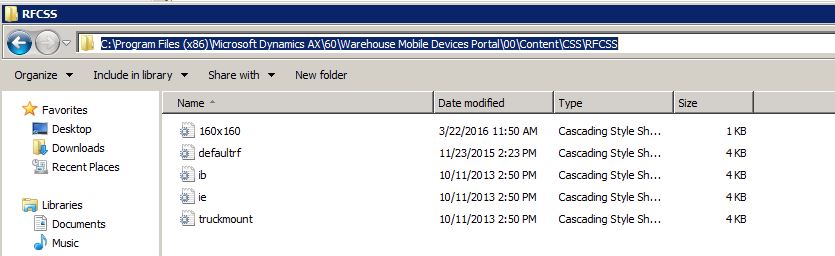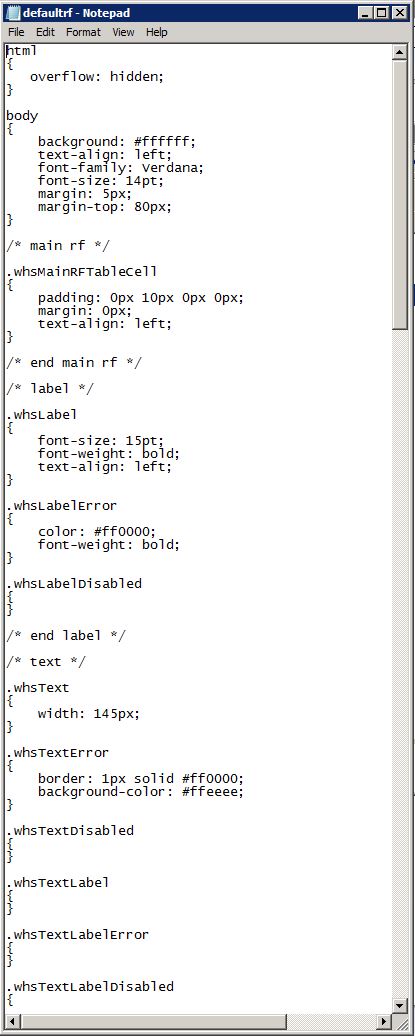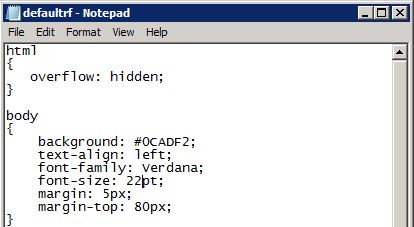The WHS warehousing system is driven by work, but sometimes a user needs to determine where items go, or when a transfer needs to take place. The WHS Transfer transaction is used in this case. In this test case, we will transfer license plate “000040” from location “FL-001” to location “FL-002”.
License plate “000040” is currently at location “FL-001”.
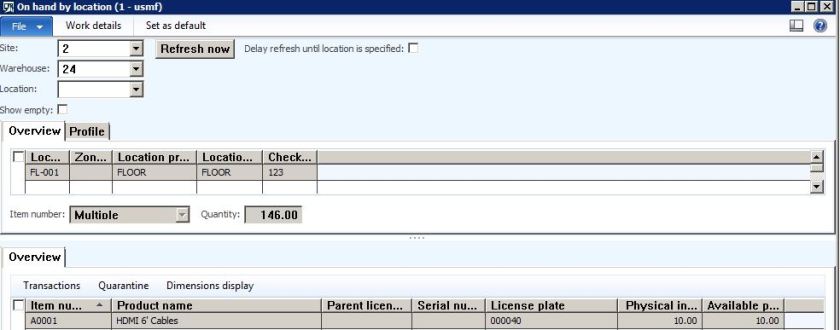
On the Mobile Device, open the Transfer transaction. Scan the license plate “000040”. The transaction fills in the rest of the from information. Press “Ok”. Now we need to enter the to information. Scan the location to move this inventory to “FL-002”. Press “Ok”. The transfer is completed.

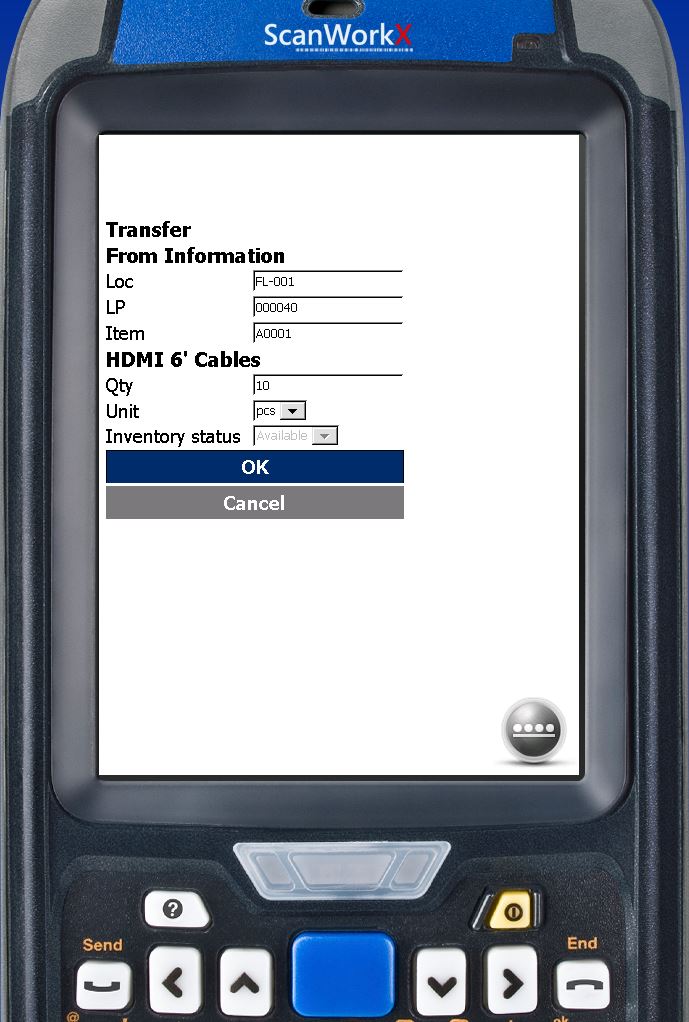
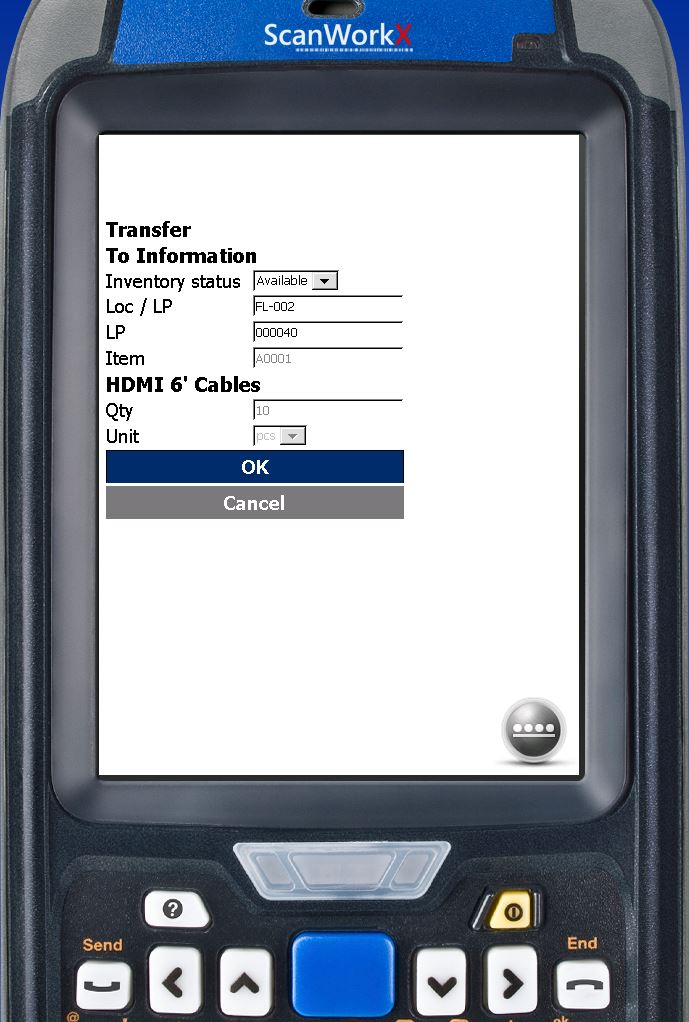
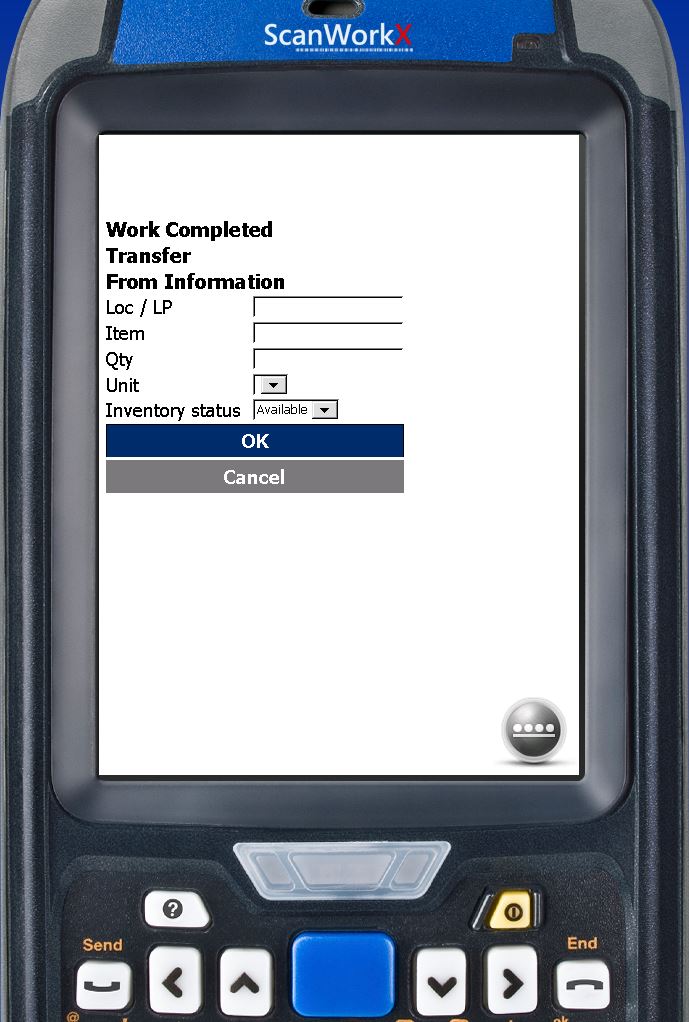
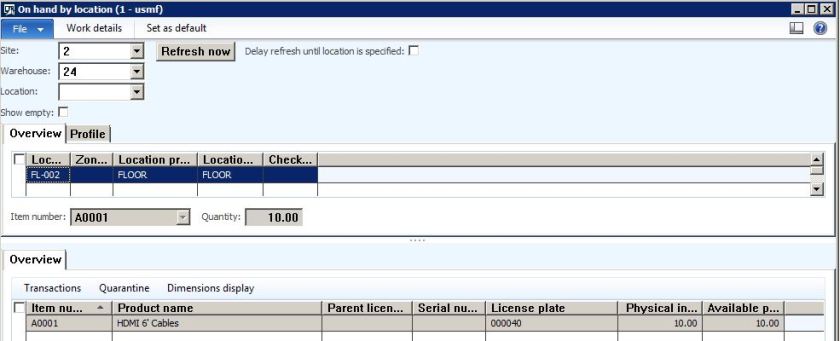
Note: The transfer transaction generates completed work to actually transfer the inventory. Transfer journals in the Inventory management module in AX are NOT used with the WHS transfer transaction.