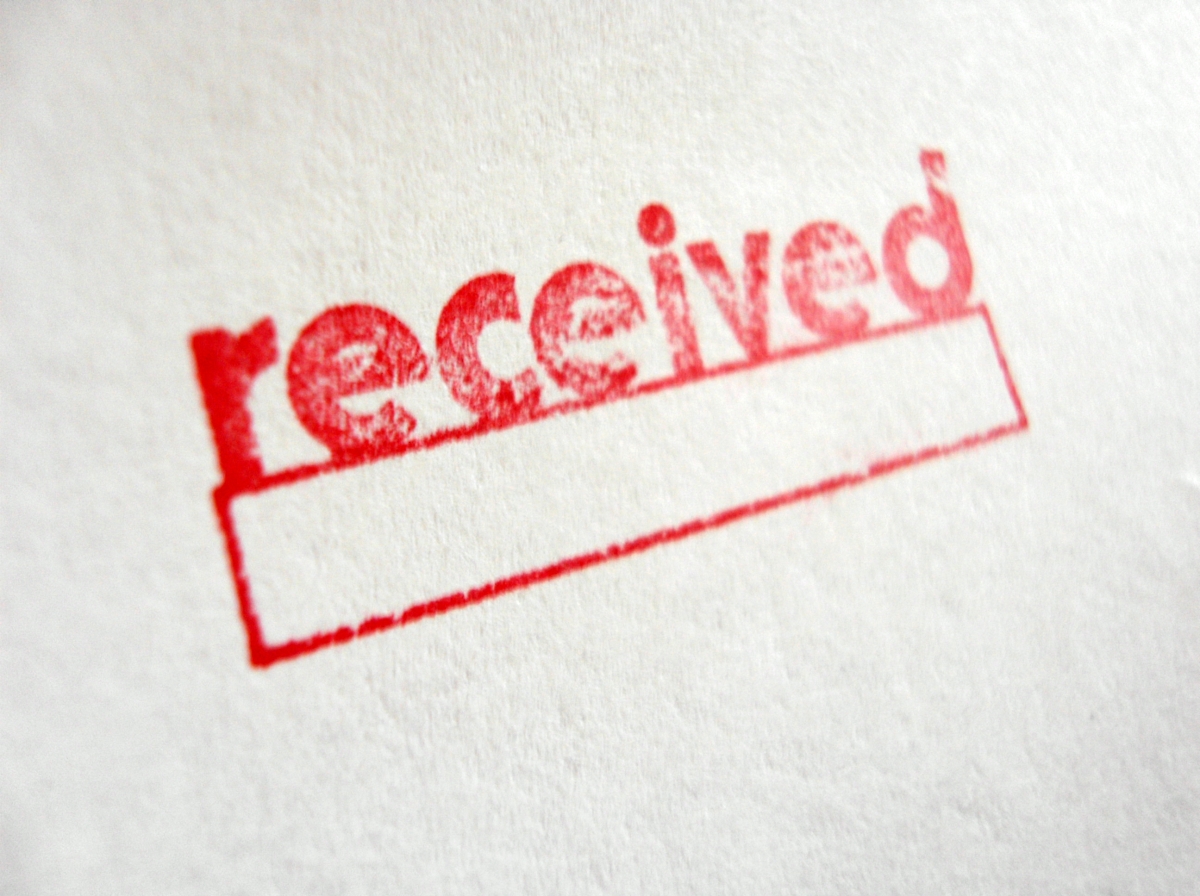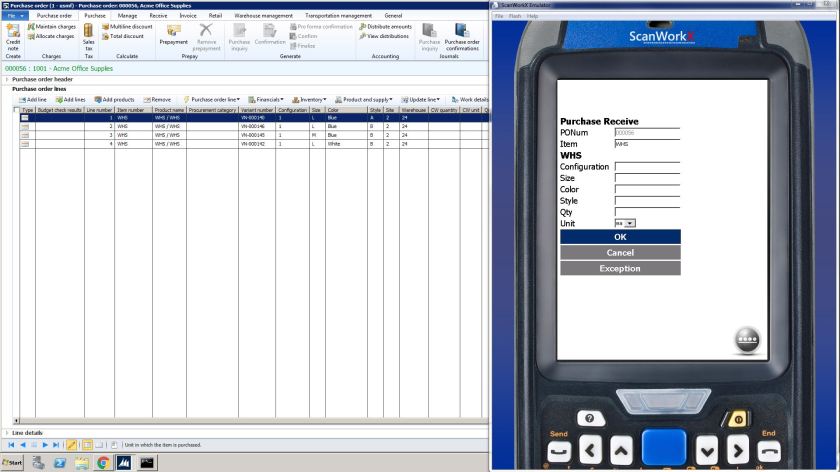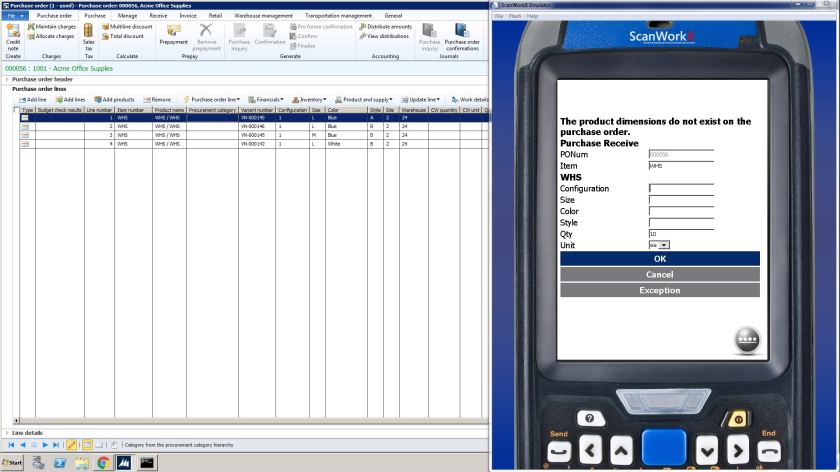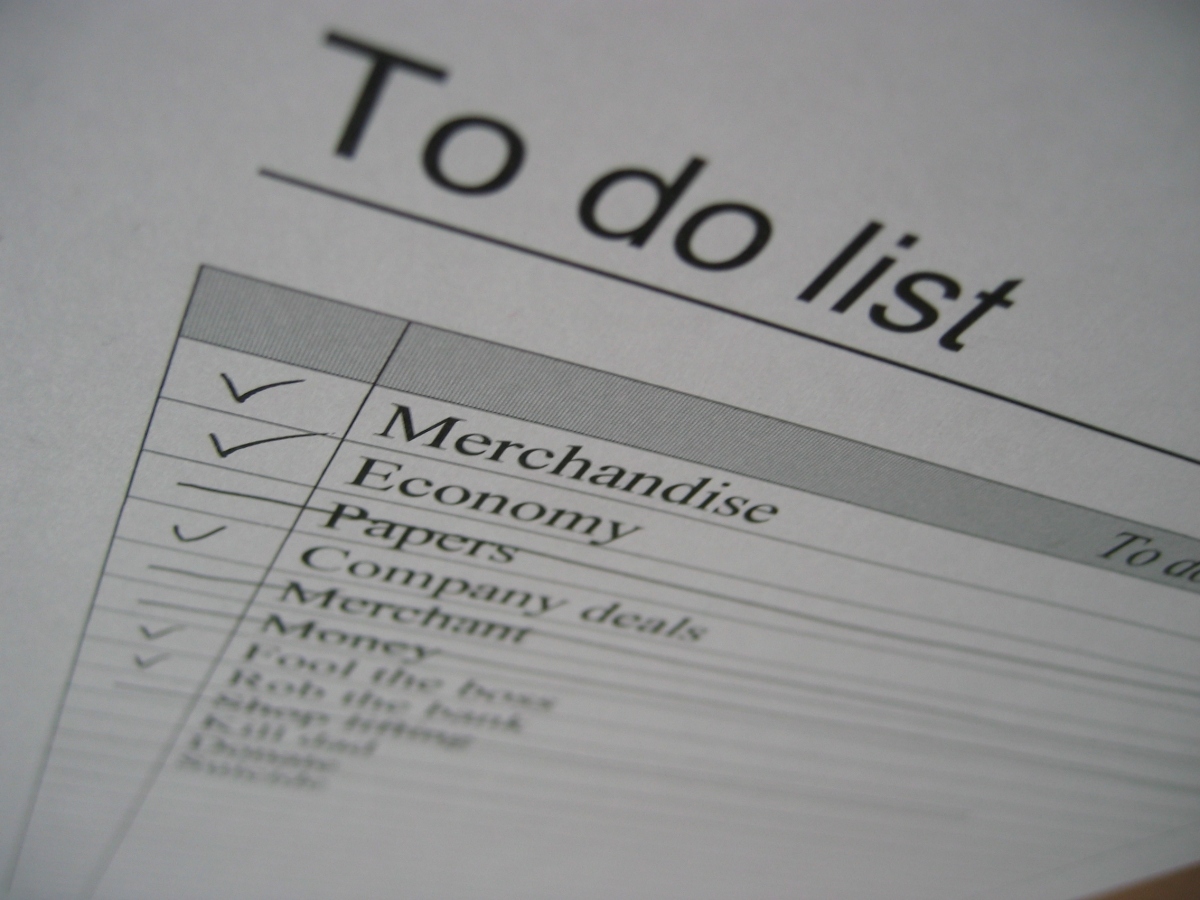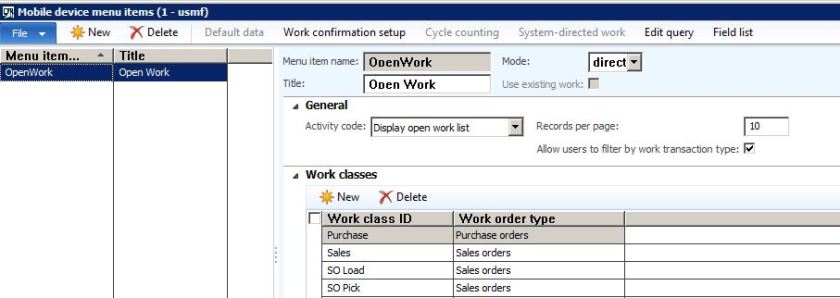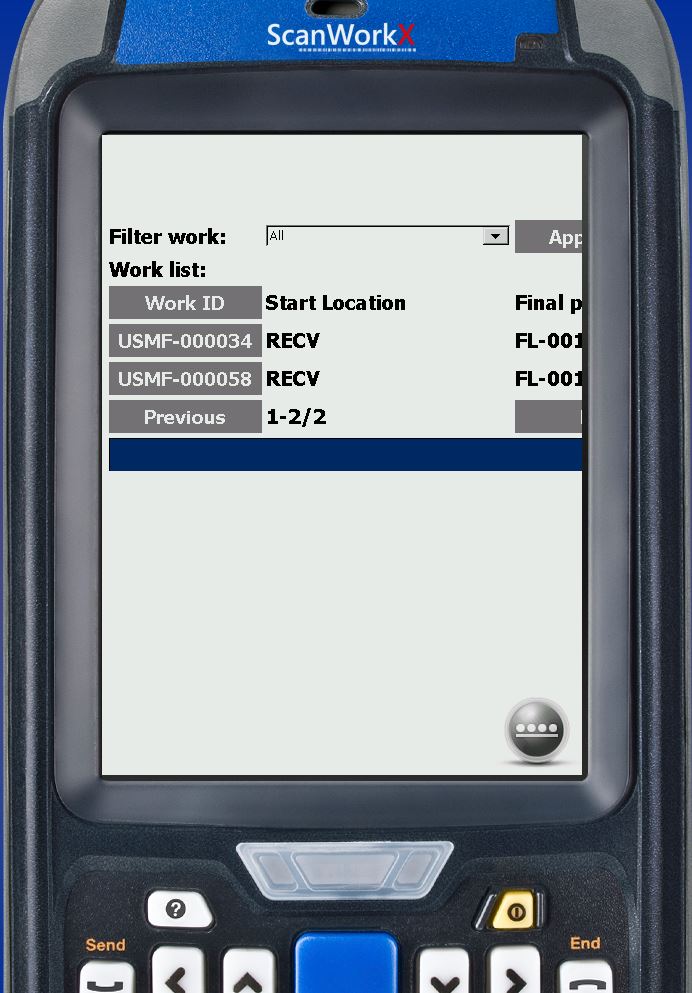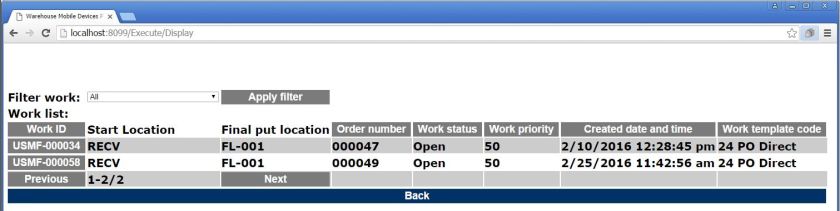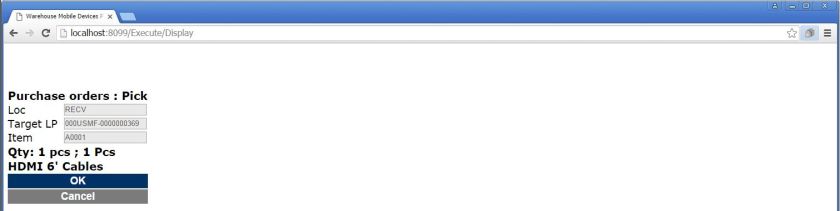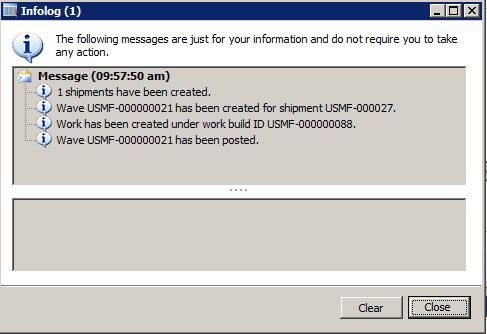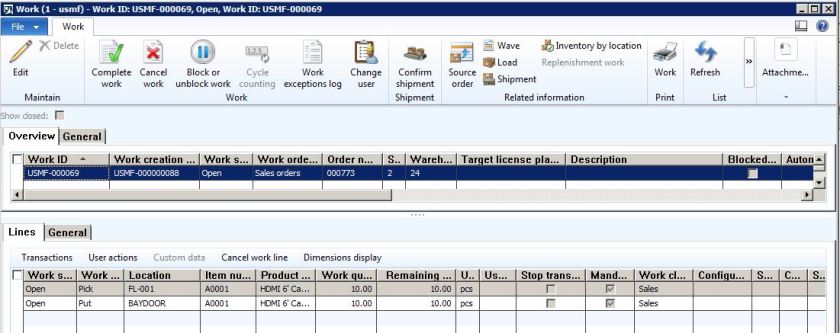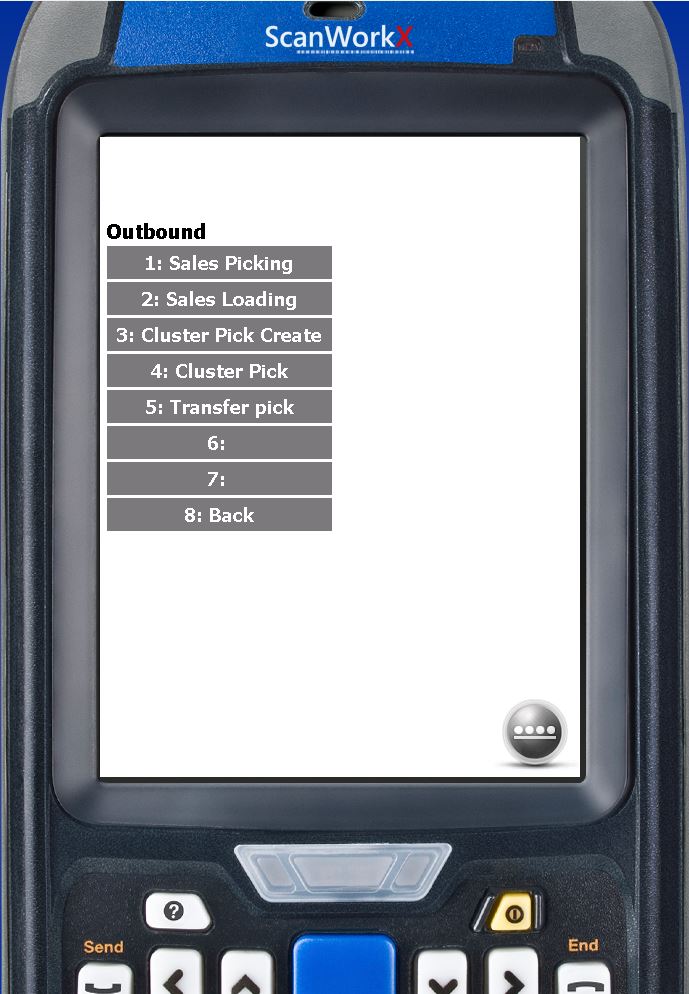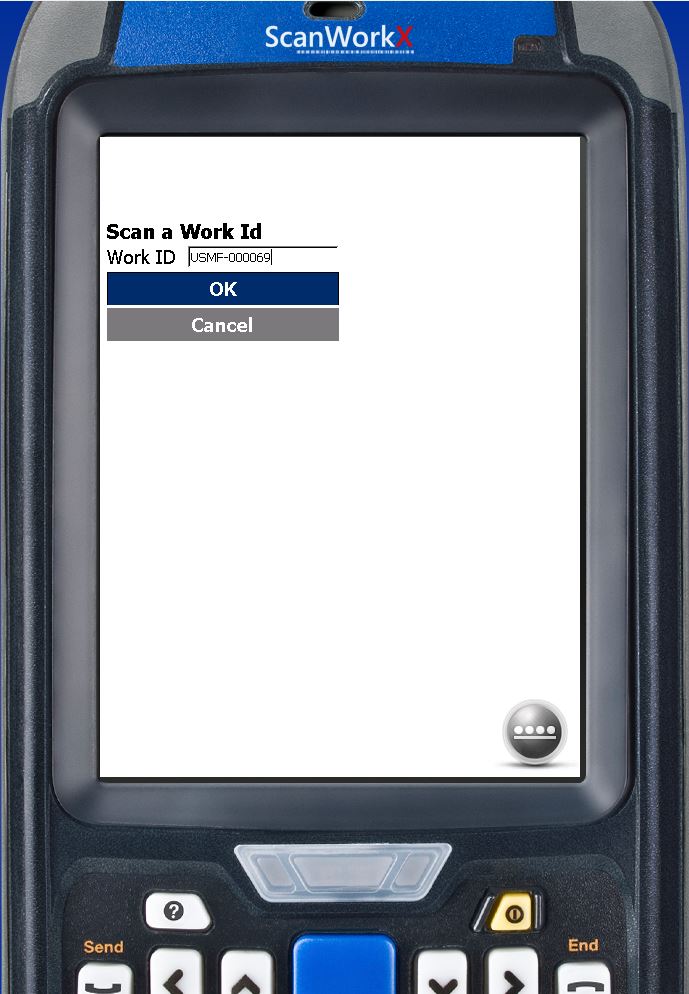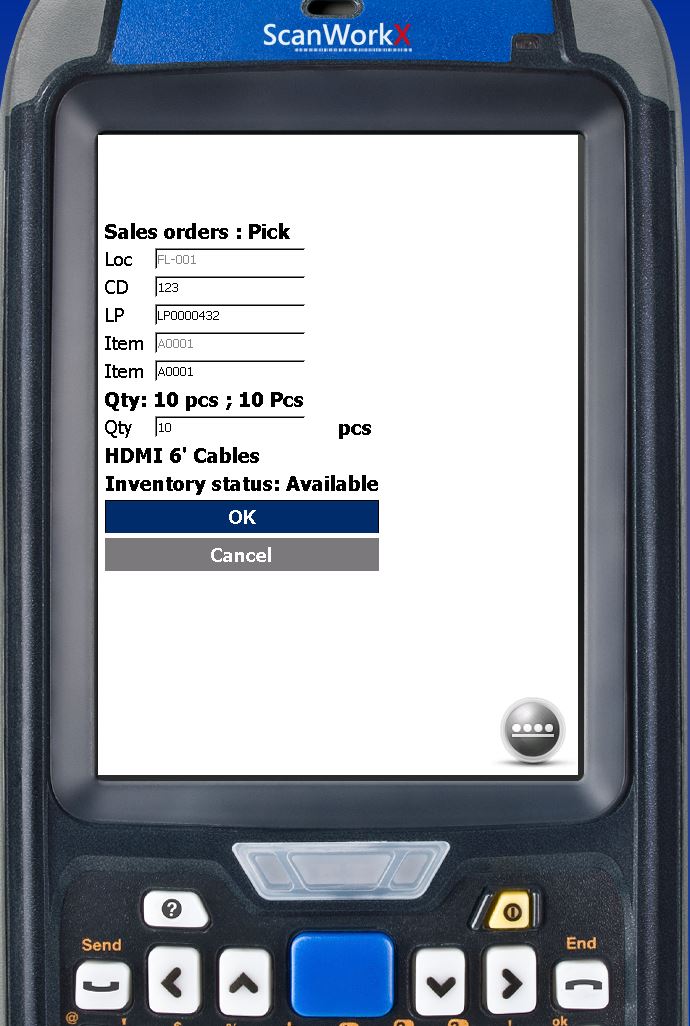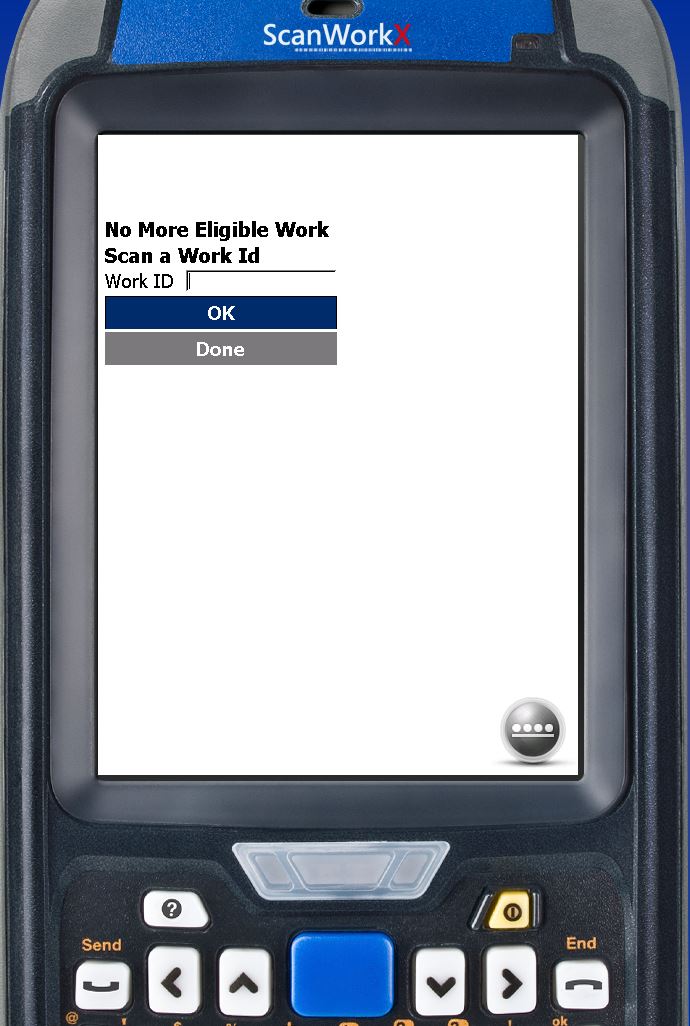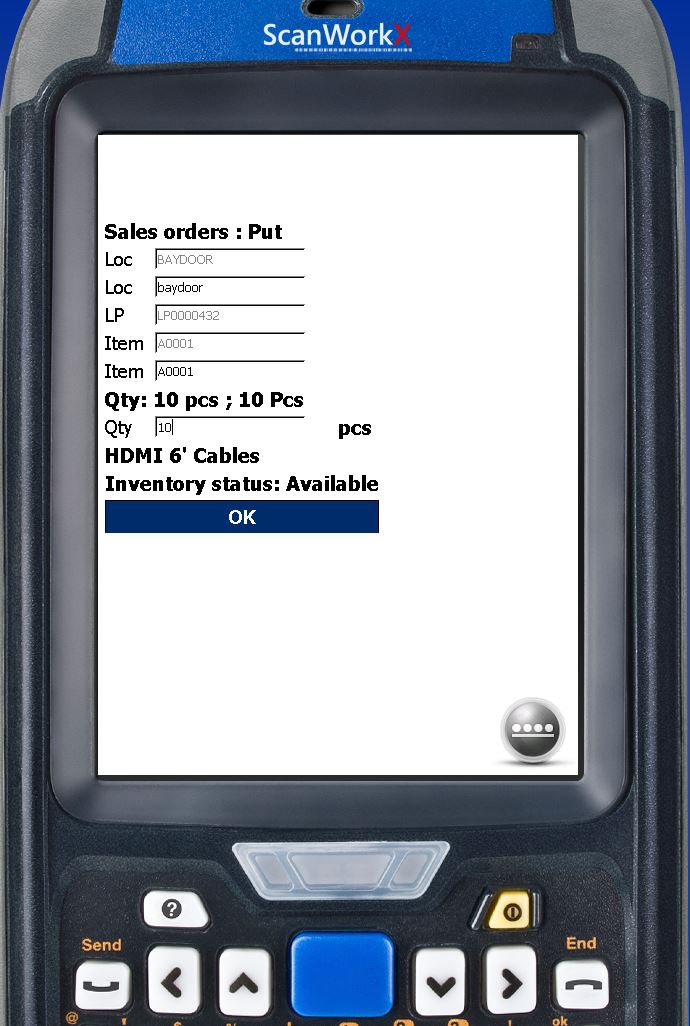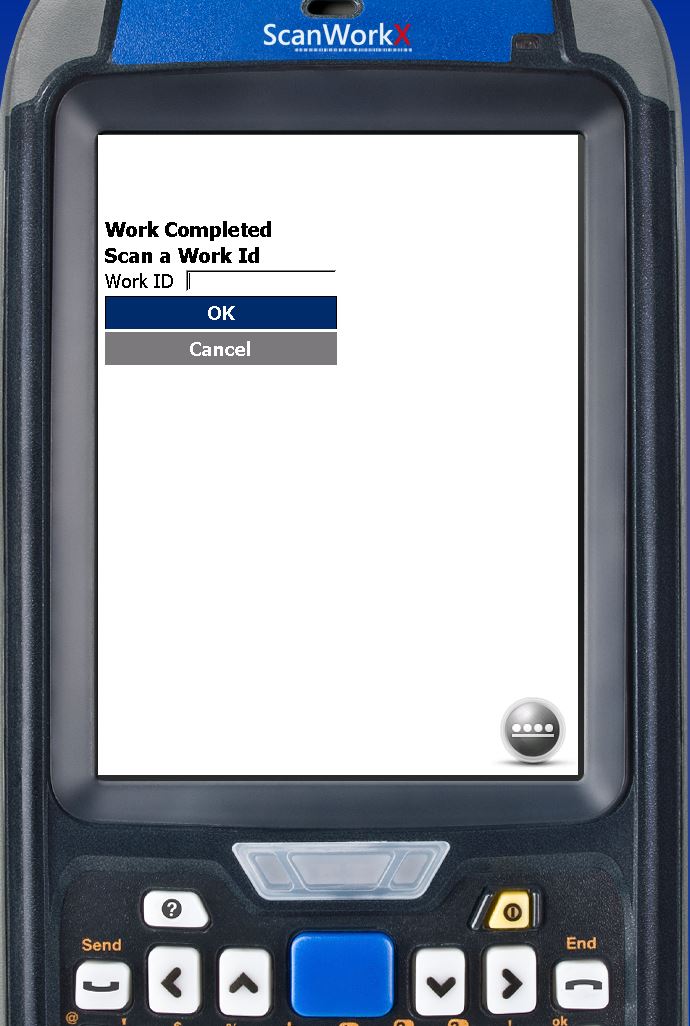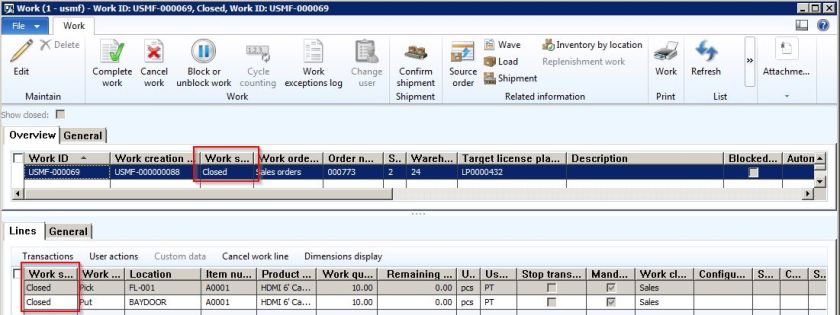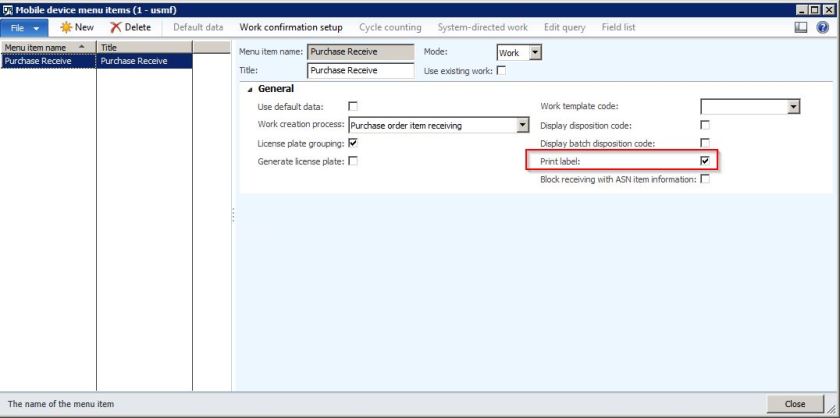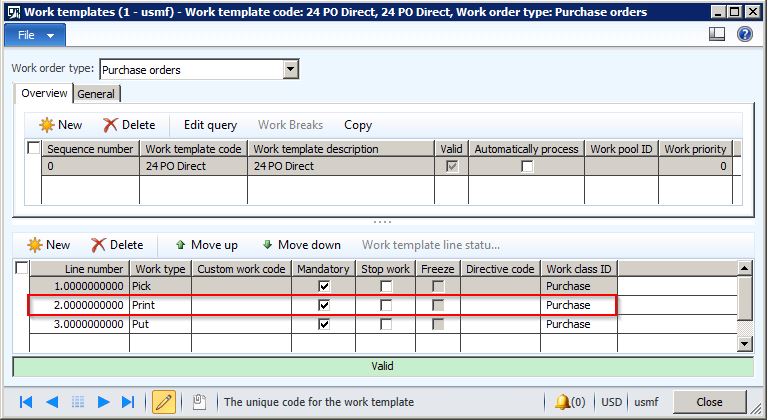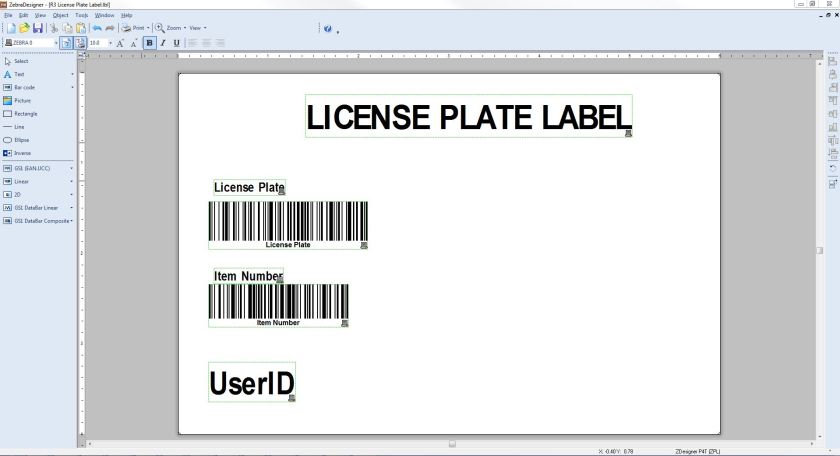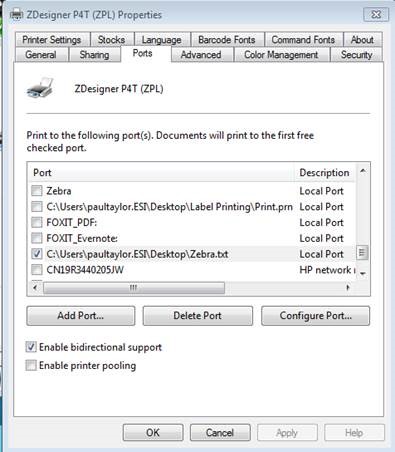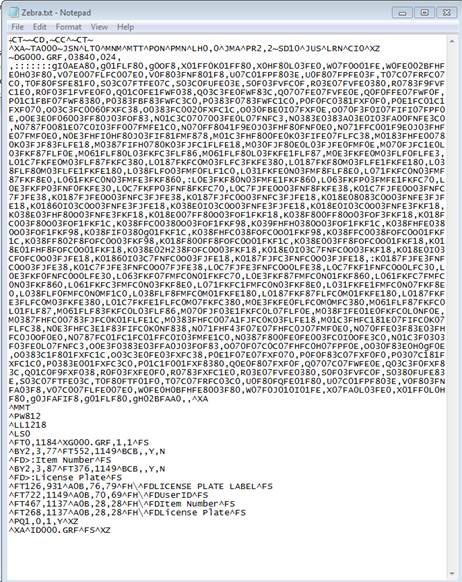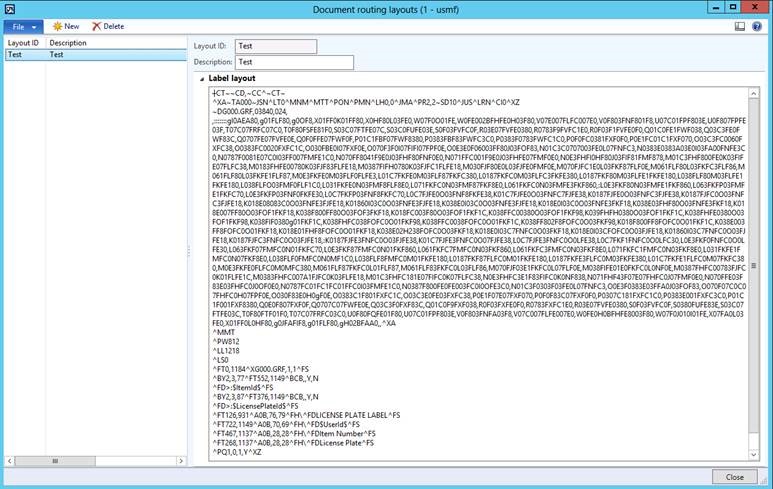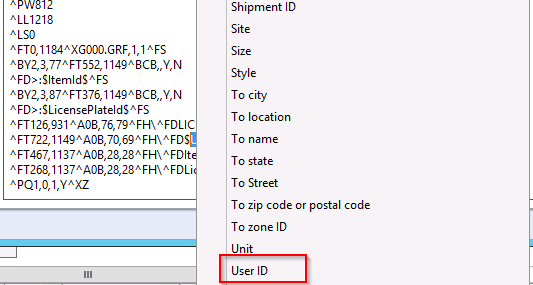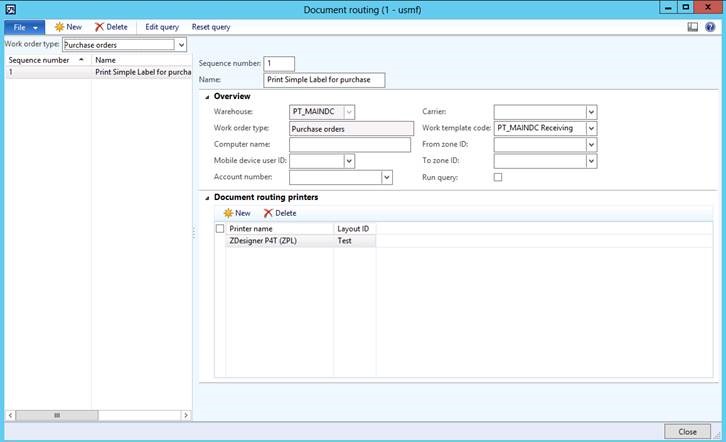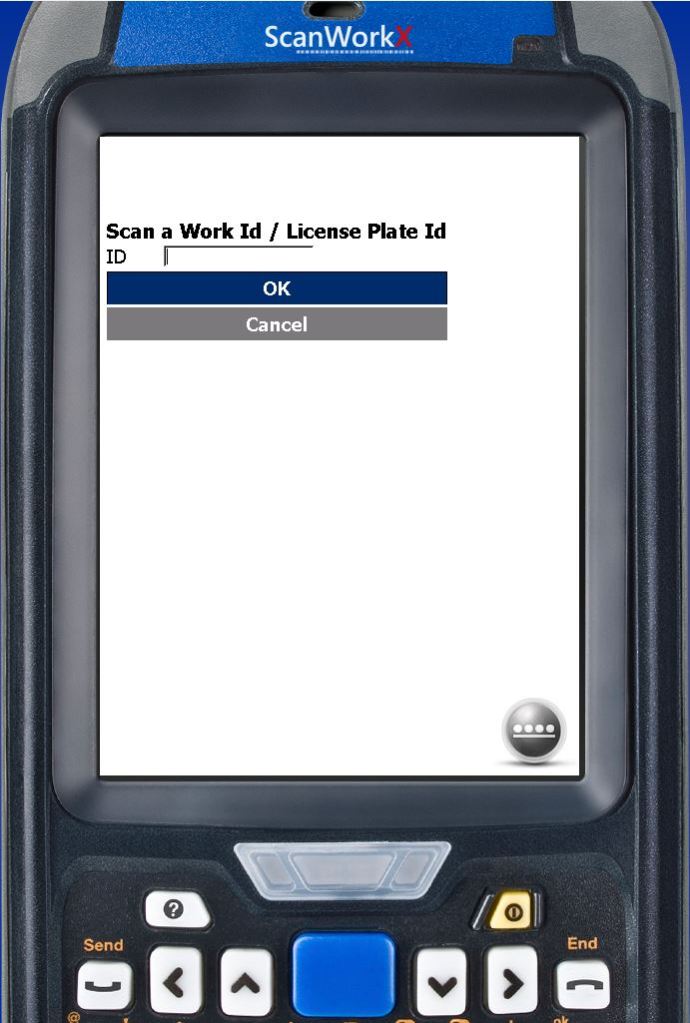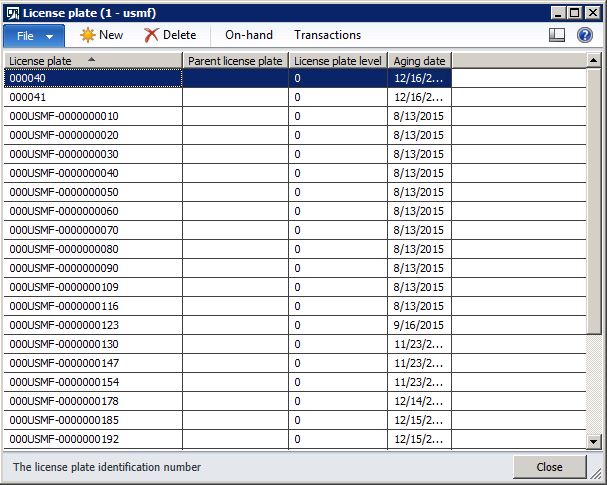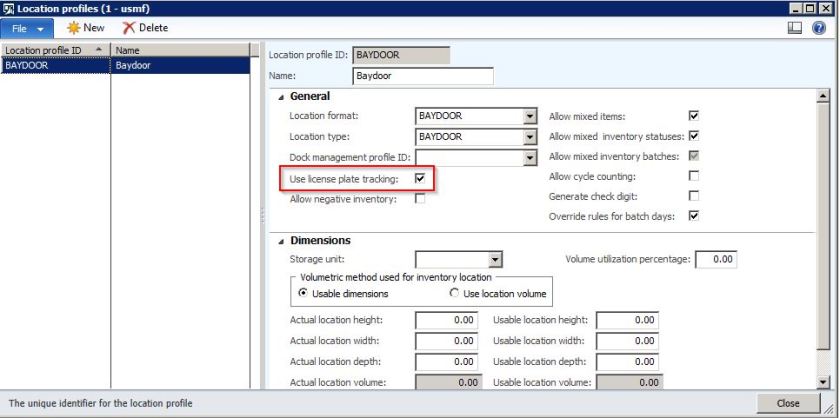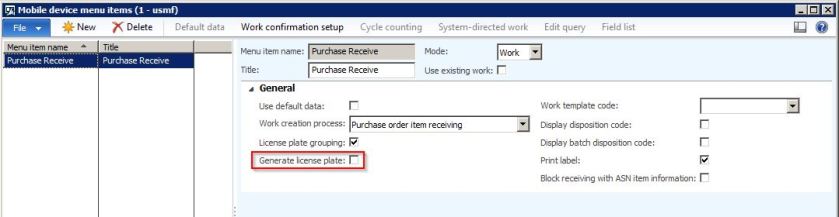My previous posts have all focused on AX 2012 R3 advanced warehouse (WHS) functionality. Future posts will focus on D365 for Finance and Operations advanced warehouse (WHS) functionality. D365 for Finance and Operations Enterprise Edition was previously called AX7. This was released for general availability in February 2016. The latest platform update at the time of this article is platform update 12, released in November 2017.
Warehouse options have changed some in D365 versus AX 2012 R3. WMS2 is deprecated due to the advanced warehouse replacing those features. See this article for the features included in WMS2. The remaining warehouse options include WMS1 and WHS. WMS1 does not include any mobile scanning options out of the box. WHS includes an out of the box app to support warehouse scanning.
A new warehouse app is available for D365. This app only runs on Windows 10 or Android mobile devices. The vast majority of the ruggedized mobile devices in warehouses today run on WinMobile 6.5 or some flavor of Windows CE. Those devices can still run the WMDP (IIS portal) at the time of this writing, but that feature is also deprecated and will be removed from D365 in Q4 2018. This will force customers to upgrade hardware to run the warehouse mobile app.
Some great features have been added to D365. For a full list of added features and in-development features, see this site – https://roadmap.dynamics.com. Some added features include:
- Consignment inventory using the inventory owner dimension. Note that consignment inventory is not supported on the D365 warehouse app.
- Moving reserved inventory associated with warehouse work.
- Create work after packing.
- Group containers into one container or license plate.
- Create a release policy for packed containers.
- Short pick reallocation process. If items are not on the shelf where they are supposed to be, the user is directed to another location to pick the goods. The prior solution required users to short pick, then release the sales order to the warehouse again.
- Merge license plates with outbound work.
- Freeze work at the line level instead of the header level.
- Cancel work from the mobile device.
- Container types added to specify the physical characteristics of the container.
- Reverse shipments and cancel packing slips.
- Cancel product receipts on the inbound side.
- Receive mixed pallets and move mixed pallets to the putaway location.